Données du fichier
C'est la vue par défaut à l'intérieur d'un onglet de données.
Par défaut, le fichier s'ouvre en mode "table fichier". Les autres options seront identiques à l'état de l'option correspondante modifiée dans un des onglets déjà ouvert (ou fait dernièrement avant la précédente fermeture du programme). Toutes les rubriques du fichier s'affichent. La table et le mémo texte sont en mode "visualisation". Pour modifier des données, il faut double-cliquer dans la case à modifier.
Affichage
Les colonnes
Les colonnes du fichier affichent, chacune, un icône représentant le type de clé le cas échéant, un autre icône (correspondant au type de la rubrique) et le nom de la rubrique (soit son nom soit son libellé selon l'option choisie en haut à droite).
Si l'ouverture se fait comme une "table fichier", les colonnes indexées sont identifiables par un icône de tri et un icône de loupe. Pour le mode "table mémoire", ces deux icônes existent sur toutes les colonnes (sauf les colonnes mémo, binaires et image).
Des bulles s'affichent sur chaque colonne pour montrer diverses informations telles que : le libellé (en cas d'affichage du nom de la rubrique et vice et versa), la position physique et logique dans le fichier, la description du type de clé (et de sa composition le cas échéant), la description du type de rubrique.
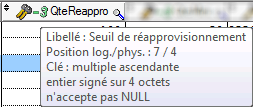
Les repères verticaux
Deux "repères", représenté par des lignes verticales orange et rouge, permettent d'être positionné dans les données pour vérifier des données entre-elles, formatées de la même manière. Voila la raison pour laquelle la police de caractères de la table affichant les données a été mise en "courrier new".
Ces repères peuvent être déplacés le long de leur réglettes (une en haut et l'autre en bas). Un double-clic sur le repère le remet à sa position initiale.
La partie "détail du mémo"
Si des mémos existent dans le fichier et lorsque l'affichage des mémos est demandée (selon la coche correspondante), une zone dans le bas de l'onglet affiche le détail des mémos.
Si une seule rubrique mémo est présente, elle est sélectionnée et non-modifiable. Si le fichier en contient plusieurs, l'utilisateur peut faire le choix de voir quelle mémo du fichier il souhaite voir (sinon le mémo s'affichera au moment de la sélection d'une colonne "mémo").
Dans le cas d'affichage d'un mémo, et si les droits le permettent, il peut être modifié par l'action sur un des 3 boutons apparaissant en haut à gauche de la zone mémo.
Mémo texte
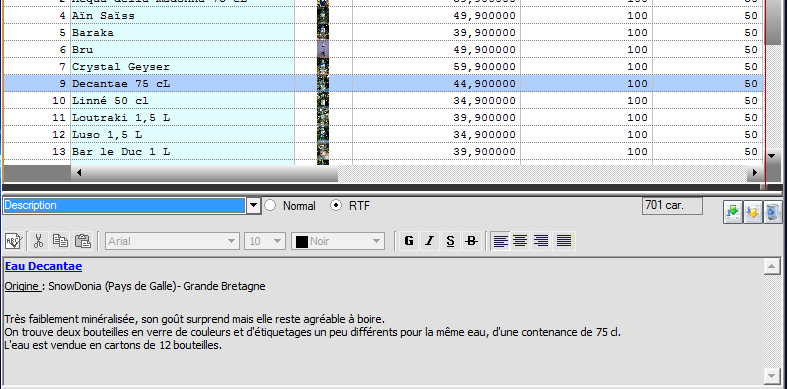
Les mémos texte peuvent être affichés et modifiés. L'utilisateur a le droit de changer le mémo texte en "normal" ou RTF (dans ce cas une barre d'outils RTF apparaît). Ce format sera également respecté lors de l'écriture du mémo dans le fichier, de même que lors de sa relecture.
Ici, le nombre de caractères s'affiche mais pas l'origine du fichier si une importation a été faite (donnée non disponible dans les mémos).
Mémo image
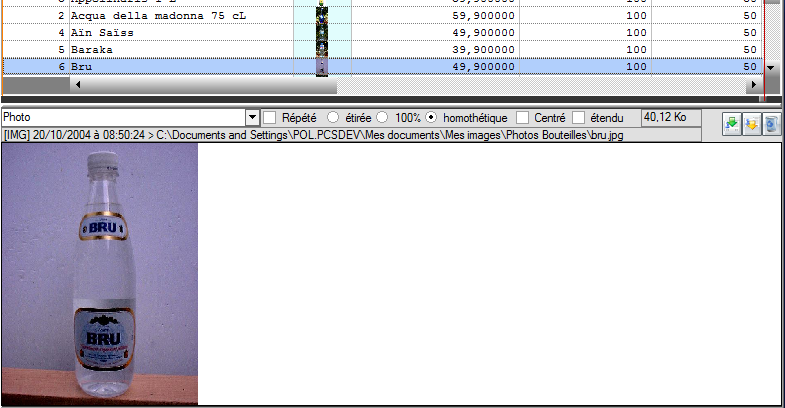
Les mémos images peuvent être affichés. Diverses options son proposées : image répétée, image étirée, image à 100%, image affichée de manière homothétique, image centrée ou étendue (suivant le choix des options précédentes).
Mémo binaire
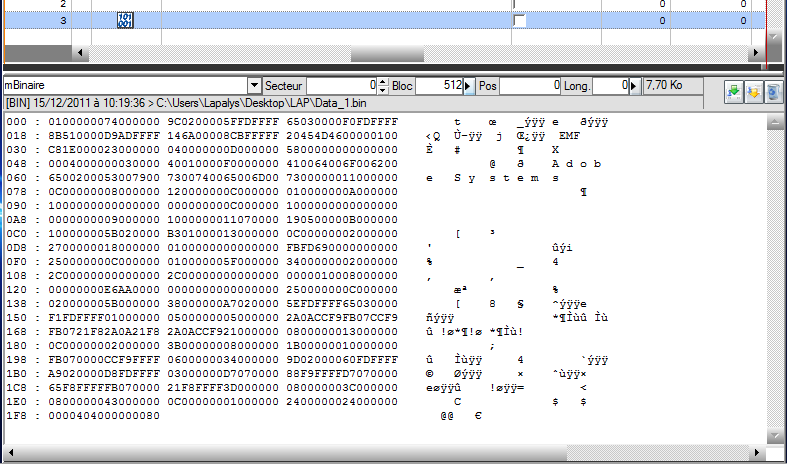
Les mémos binaires peuvent être affichés, depuis la version 1.10, dans le bas de la table. Cela a été permis grâce à l'adaptation du projet WDHex de Tanguy Pruvot.
Le contenu du mémo est téléchargé dans le répertoire temporaire de Windows et ensuite ouvert par bloc de n octets. On passe d'un bloc de n octets à un autre en agissant sur le champ "secteur". L'adressage (première colonne à gauche) peut est affichée en décimal ou en hexadécimal. Une coloration, reprise du projet initial, permet facilement de faire ressortir les octets à 0 (x00) ou à 255 (xFF).
Mémo son
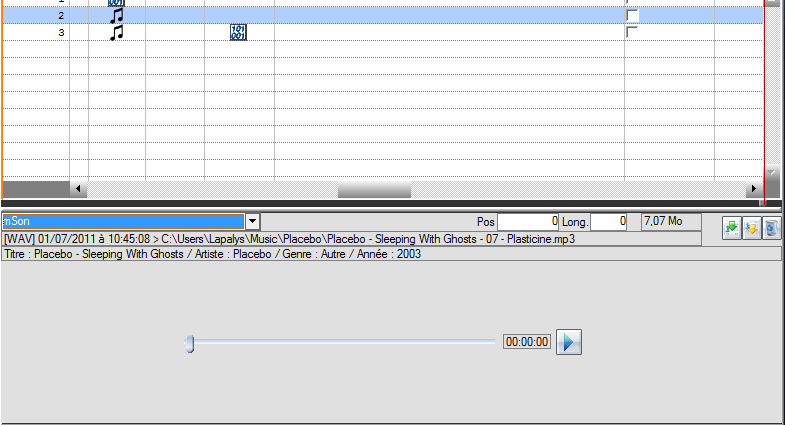
Les mémos son peuvent être lu directement depuis HFDA. De la même manière que les mémos binaires, le fichier son est téléchargé dans le répertoire temporaire de Windows et ensuite lu. Tant que le fichier HyperFile est ouvert et qu'aucune action n'est faite dessus (changement de ligne, tri, options, ...), le fichier son continuera d'être lu.
Les options
Au-dessus de la table des données, une série d'options permet à l'utilisateur d'agir sur le mode d'ouverture des données, sur les contrôles effectués sur ces données ainsi que sur le nombre de données affichées.
Un premier bouton permet à l'utilisateur d'afficher, dans le volet gauche, le chemin du fichier affiché dans l'onglet.
Bouton [Ouvre répertoire] : permet de remettre la source et le répertoire sur ceux du fichier ouvert;
Bouton [Lecture seule] (RO/ReadOnly) : ce bouton ON/OFF permet de protéger le fichier en modification. En effet, toute donnée modifiée dans la table sera directement écrite dans le fichier correspondant. Si ce bouton est enfoncé et grisé, c'est que le fichier (attribut 'lecture seule' sur le fichier) ou les droits sur ce fichier ne permettent pas la modification des données.
Bouton [Fic] /
[Mem] : La table est configurée en "table fichier" ou "table mémoire". Dans le premier mode, l'accès est plus rapide et les tris ne se font que sur les colonnes indexées. Dans le cas d'une "table mémoire", l'accès est plus lent (car tous les enregistrements sont chargés en mémoire) mais toutes les colonnes (à part les colonnes mémos, images, binaires et les clés composées) sont triables.
Bouton [Doublons] : ce bouton ON/OFF permet d'activer ou de désactiver la gestion des doublons. Si ce bouton est disponible mais n'est pas enfoncé, un cadre rouge clignote pour prévenir l'utilisateur qu'il contourne les règles d'une base de données relationnelle.
Bouton [Journal] : si des fichiers journaux sont détectés, ce bouton ON/OFF sera actif et permettra d'activer ou pas la journalisation. En cas de désactivation, un cadre rouge clignotant apparait.
Bouton [Intégrité] : ce bouton ON/OFF permet d'activer ou de désactiver la gestion de l'intégrité. Dans le cas où aucune analyse n'est pas liée au fichier, ce bouton n'est pas disponible (grisé). Si ce bouton est disponible mais n'est pas enfoncé, un cadre rouge clignote pour prévenir l'utilisateur qu'il contourne les règles d'une base de données relationnelle. Attention, cette intégrité est vérifiée par lecture directe dans les fichiers liés et non par l'instruction hErreurIntégrité.
Bouton [Analyse] : permet de lier une analyse au fichier ou de modifier l'analyse déjà liée au fichier. L'existence d'une analyse agit directement sur la vérification de l'intégrité (bouton à la gauche du bouton d'analyse)
Bouton [Mémos] : permet l'affichage des colonnes mémos et du détail du mémo dans la partie basse de l'onglet (voir ci-dessous). Si le fichier ne contient pas de champ mémo, ce bouton est grisé.
Bouton [Clé composée] : permet l'affichage des colonnes contenant les clés composées. Pour des raisons techniques, les clés composées sont recalculée à l'affichage de chaque enregistrement. Un séparateur explicite (un point) sépare les rubriques concaténées dans la clé composée.
Bouton [Affiche espace non significatifs] : ce bouton ON/OFF permet d'afficher ou pas des espaces non significatifs à la fin des chaines de caractères. Ce remplissage était une caractéristique des fichiers HyperFile V5.5. Attention, si un cadre rouge clignote autour du bouton, cela signifie que l'utilisation de ce bouton est contraire au type de fichier (ex:le bouton est enfoncé pour un fichier HyperFile V7 non migré d'un fichier 5.5). Si le bouton est enfoncé, des espaces sont rajoutés en cas de modification ou d'ajout d'enregistrement ! Mal utilisé, ceci pourrait fausser le résultat de recherche dans l'application qui utilise le fichier.
Bouton [Filtre] : ce bouton offre un menu proposant un assistant ou un écran de saisie pour saisir les critères du filtre. Le même bouton permet ensuite d'activer ou désactiver le filtre paramétré.
Bouton [Imprimer] : permet de lancer l'impression d'un état correspondant au fichier ouvert (voir FAA Windev).
Bouton [Exporter] : appelle la fenêtre d'assistant d'export
Bouton [Indexer] : ce bouton permet, par le biais d'un menu contextuel, de lancer une action de maintenance sur le fichier en cours : réindexer, vérifier l'index et recalculer les statistiques. Attention, le fichier devient indisponible le temps de la réindexation.
Bouton [Revenir à la colonne courante] : ce bouton permet de déplacer le curseur horizontal de la table sur la colonne en cours (sur fond bleu).
 Bouton [Rafraîchir] : permet de rafraîchir les données à l'écran
Bouton [Rafraîchir] : permet de rafraîchir les données à l'écran- Libellés : permet de basculer les titres des colonnes sur le nom de la rubrique ou son libellé. Si le libellé de la rubrique est vide, seul le nom de la rubrique est affiché.
D'autres options pour agir sur les données sont disponibles dans le menu contextuel qui apparaît en faisant un clic droit au milieu des données en mode "visualisation".
La navigation dans les données en mode "visualisation" est simplifiée au maximum : les 4 touches de flèches permettent d'aller de colonne en colonne et de ligne en ligne. Une série de touches de raccourci sont également utilisables lorsque la table est dans ce mode. Par contre, en mode "modification" dans la table, la navigation suit l'ergonomie classique d'un champ en saisie.
Quitter la ligne en cours (en cliquant en-dehors ou en passant de ligne avec les touches) va écrire le contenu de ligne dans le fichier. Le principe est identique pour les mémos texte/RTF. Les autres types de mémos sont, eux, sauvegardés dès leur import ou supprimé dès l'acceptation du message de confirmation.
Un clic sur l'icône à gauche du nom complet du fichier 
